Have any question?
Call (409) 861-4450
Call (409) 861-4450
Plenty of Golden Triangle businesses use the Microsoft Office suite of productivity tools. From Office 2007 and on, Microsoft has made it extremely easy to dress up your documents and presentations. These tricks will typically work with most Office products, from Word to Power Point, even Outlook; although in some apps the options might be in different places. Today's tutorial will focus on Microsoft Word.
One of the best places to get started (this will save you a lot of time in the long run) is to create a Master Template that will contain your branding and custom styling. This makes it easy to share with other users so everybody who makes documents can be on the same page. Open up a New Word Document. You'll want to create a few things in this document that you will likely include in every future document you create: a title page, header/footer information, and a closing page. While you create these, keep styling in mind.
In Word, Styles define what fonts are used for certain parts of the document. You can define things like Heading 1, Heading 2, Title, Subtitle, and a whole slew of other options. Do this once and then you'll have them at your disposal anytime you create a document. Beyond that, you'll benefit from having consistency throughout all of your documents without needing to remember what font and size you use for your section headers.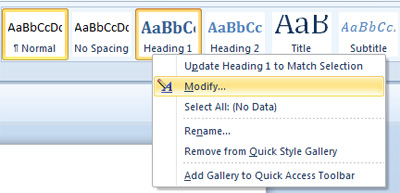 The best place to start is with the default options. Simply adjust each one manually by right clicking on them and selecting Modify. You can change the font, size, color, and justification, and for more advanced formatting options, use the Format dropdown on the bottom of the Modify Style window.
The best place to start is with the default options. Simply adjust each one manually by right clicking on them and selecting Modify. You can change the font, size, color, and justification, and for more advanced formatting options, use the Format dropdown on the bottom of the Modify Style window.
Don't worry about picking the perfect colors to match your brand yet, there's a cool trick for that next. Start with just using the Theme Colors that Office gives you. The next step is changing your theme colors.
When you are done adjusting the styles, be sure to save the document.
Though you may need to go back and forth with this step and the previous one, this will save you a lot of time in the long run to set your colors. On the Home tab, go to Change Styles > Colors > Create New Theme Colors. You can go through and enter in all of the colors you think you would use in your documents. Use your company's logo and branding to get each color just right. Test out the style and colors by making a very simple mockup document with some dummy text.
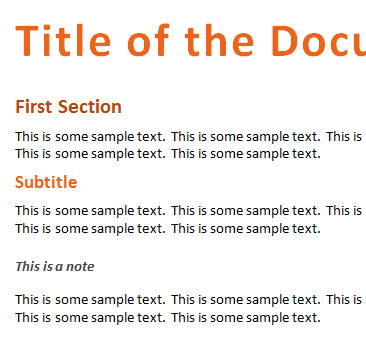
Having a nice title page looks great for presentations. You'll want to include some basic information. Keep in mind if you include more on your template you can also easily remove it on a per-document basis. You'll want an area for a Title, a Subtitle, Author, Date, Summary, Company Logo, and a disclaimer.Your closing page should have a short 1 or 2 paragraph blurb about the company with contact information. Set up any other standardizations like page numbers, headers, and footers, but for the best results, keep things simple and clean.
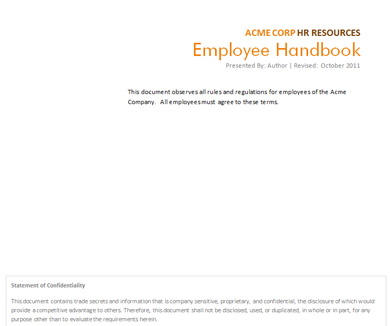
Now that you have a great template to use (remember to save it where anyone else can use it and be sure to keep it backed up) and your colors and styles are all picked out, it's easy to create new documents and even easier to take advantage of Office's Smart Art. Go to the Insert Tab and click Smart Art. You'll be given many customizable graphics for laying out information from processes to flow charts, ordered lists, and more. With your colors laid out, these become very simple to adjust and put together.
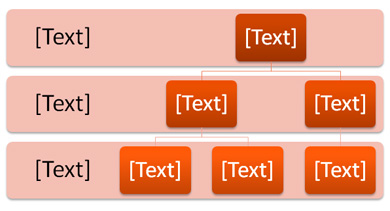
Have any questions about utilizing your company's productivity software? Want to learn how to make your expensive software work for you? Give us a call at (409) 861-4450.